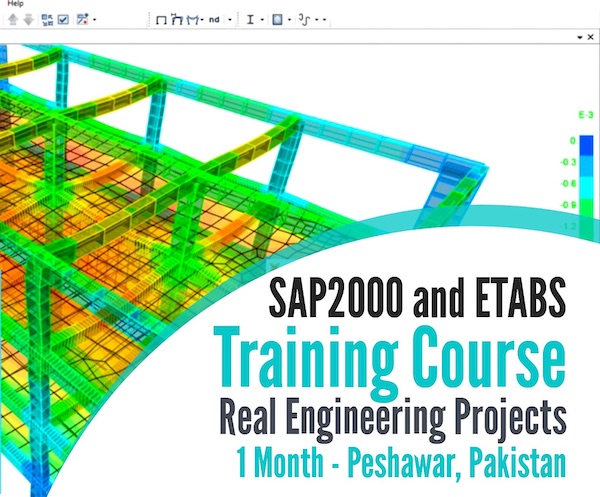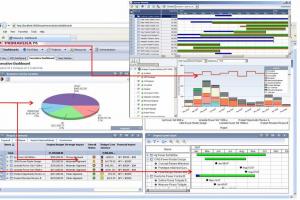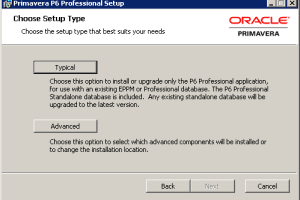MS Project Example Project Tutorial
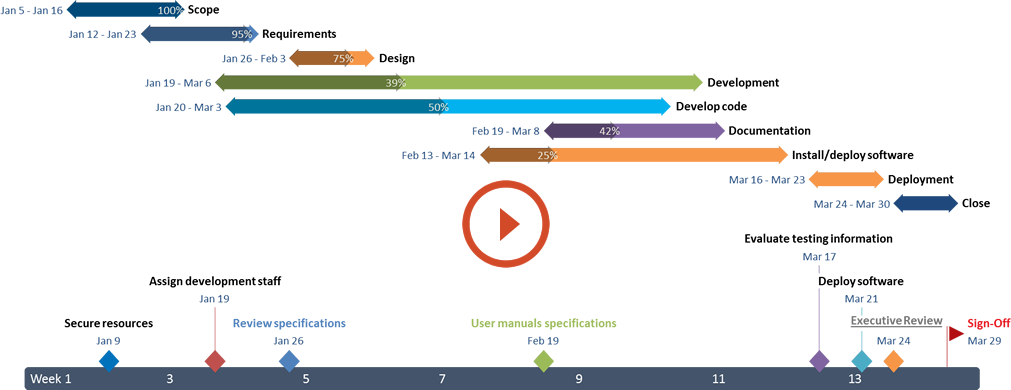
In this example, we will create a new project and publish it on web. This contains creating tasks, resources and costs of resources and updating the project and finally publish it on web.
Step 1:
Create a New Project from File > New

Go to Project > Project Information and

Go to Project > Project Information and

Enter the project information, start and finish dates etc

Go to File > Properties and enter the required information in the dialogue box


Enter a new task either by typing task name int he cell or double clicking it and adding the necessary task properties

Enter the task duration as hours, days, weeks or months in the duration cell

Link different task according to their relationship with each other by selecting the tasks and using link button in as shown

Change the relation between tasks by double clicking the link arrow and select the appropriate relation.

Go to the resources sheet by using View > Resource sheet

Enter the resources of the project as either work or material type

Assign the resources to appropriate tasks by selecting the task and then go to Tools > Assign Resource. Assign the resource to task and note that you need to select the number of units of material to be assigned.


Enter the various costs of resources in the resource sheet

Go to view > Table > Cost and see the various costs associated with the tasks

Go to Project > Project Information and click Statistics button

Go to Tools > Tracking > Save Baseline to save a new baseline to the project


Now that we have created a baseline, we can track the project and enter any changes or update it.
Click on the Track in menu tool bar as shown.

Choose the ‘Prepare to track the progress...’ and then option No to track or update the project manually. Choose the ‘Always track by percentage of work…’ option and finish.



To update a task, double click in the task and in General tab, enter the percentage of completion of the task as shown

Enter all the task completion percentage and we can see that it is reflected in the Gantt chart

Now save the project as html page by using File > Save as Web page. Choose New Map > Click Next > Select Tasks and Resources > Click Next


Select the Project name,
Task content, completed work percentage, Actual duration and Actual cost in the table and click Finish.

These fields are displayed in the web page as tables as shown.